
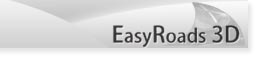
 |
EasyRoads3D V3 Manual | 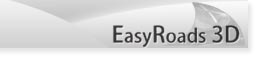 |
Quick Start
PROVISIONAL V3 BETA VIDEOS The below videos are provisional TUTORIALS http://www.unityterraintools.com/tutorials.php
DEMO PROJECT [Pro] After going through this quick Getting Started section it is recommended to download the free demo project from the Unity Asset Store. It includes examples of the various features with tutorials available here. This demo project also includes several road types, materials and a range of different side objects. These assets can be used in your own projects.
IMPORT PACKAGE Let's first import the EasyRoads3D v3 package. This package includes tool only with one road type and 2 crossings. You can create road types and crossings using your own materials. This will add the following new menu item in the Main Unity menu bar: Main Menu > GameObject > 3D Object > EasyRoads3D > New Road Network
A new game object "Road Network" will be created and selected in the scene hierarchy (Make sure to first add a Unity terrain object). In the Inspector you will see the EasyRoads3D v3 toolbar:
Creating a Road To create a new road, click the second tab from the left 1) Hold SHIFT and click in the scene to add markers. The road will appear after adding two markers. Clicking in the scene will deselect the road. Clicking one of the marker handles will reselect the road object. More markers can be added by holding SHIFT and click 2) Markers can be inserted between other markers by moving the mouse to the new marker position and hitting the I key. 3) Markers can be removed by hitting the R key. 4) You can change marker positions by selecting the marker, it will light up and become green after clicking it. You can select the traditional position handle or the rectangle move handle by pressing the W key (Position handle) or M key (Move handle). 5) Multiple markers can be selected and edited by holding the Shift key when selecting markers. These are the basics for road creation. - Click here for additional road options in the scene, tutorials
Creating a Crossing [Pro] Next we will create some crossings. Crossing prefabs can be placed directly in the scene or attached to the selected road. 1) In the Inspector select the third tab from the left 2) Select the prefab you want to add to the scene 3) Hold SHIFT and click in the scene where you want to position it. The crossing will be instantiated. As long as no other action was done, like selecting a road or moving the crossing, multiple crossings of the same type can be added by repeating step 3). 4) You will see green handles in the center of each crossing connection. Roads can be pulled out of the connections by moving the mouse to one of the green handles, hold the left mouse button down and drag. 5) Roads can be created instantly between crossings this way. Hold the left mouse button down and drag to the other crossing connection. The road will snap to the other crossing. 6) Existing roads in the scene can be connected the same way provided that the shape matches the connections shape. The connection handle will turn red if this is not the case. Select the first / last marker of the road and move it to one of the green connection handles, it will snap to the connection. 7) As mentioned above, when a marker is selected, the connections tab will display matching crossing /connection prefabs. Pressing the prefab will attach it to the starrt or end of the road or insert it between road sections. This will result in the road being split in two roads sections. 8) Crossing / connection prefabs can also be insertet by moving a marker over another road segment. When a matching prefab exist the snap position will be highlighted in blue. Releasing the mouse button will insert the prefab with the closes match based on the involved road types. 9) You can move crossings by clicking on the yellow sphere handle in the center. Just like with markers you can move the crossing with the traditional position handle (W key) or the rectangle move handle (M key). Additionally you can also rotate the crossing, click the E key to activate the rotation handle. 10) Alternatively, Intersections can also be added to the start or end of the road. Select the first or last marker of the road you created earlier. A list of available crossing prefabs will be displayed in the Inspector. Click the prefab you want to attach to the selected marker. It will automatically attach to the selected marker. - Click here for additional crossing prefab options in the scene
Conforming the Terrain Next we will flatten the terrain to match the road shapes. Click the middle Mountain tab - Click here for additional options in Build Mode
IMPORTANT: always check the Release Notes section for important information!
- road types
|
|